Telegram backup is so important issue for those who are worried about losing their information.
For example, you want to save your chat detail in the word file or export it to another format on the memory.
Telegram users can share messages, images, videos, and documents encrypted.
It is officially available for Android, Windows Phone, and iOS, and users can exchange messages, photos, videos, and files for up to 1.5 GB.
One of the problems with Telegram messenger is you are unable to create a backup from chats! but don’t worry every problem has a solution.
Sometimes you may mistakenly delete chat of TFelegram messages or lose them for other reasons.
When this happens you will see how it is difficult to back up your chats again or maybe you forget at all.
Because Telegram has no backup option and you have to do it manually.
I am Jack Ricle from Telegram Adviser team and in this article, I want to show how you can create a backup file from all your chat data.
Stay with me until the end, and send us your comment to provide better services.
What Is Telegram Backup?
Telegram Backup is a feature in the Telegram messaging app that allows users to create backups of their chats and media files and store them in the cloud.
This can be useful for several reasons, such as if you switch devices or if you want to have a copy of your chats and media in a secure location.
To create a backup on Telegram, you can go to the “Settings” menu and then tap on the “Backup” option.
From there, you can choose which chats and media you want to include in the backup and then tap on the “Start Backup” button to begin the process.
You can also schedule regular backups to be created automatically.
To create a Telegram backup, follow these steps:
- Open the Telegram app on your device.
- Tap on the “Settings” icon, which looks like a gear.
- Tap on the “Backup” option.
- In the “Backup Settings” menu, you can choose which chats and media you want to include in the backup. You can also choose whether to include secret chats in the backup.
- Once you have selected the chats and media you want to include, tap on the “Start Backup” button to begin the process.
- You will see a progress bar indicating the progress of the backup. Once the backup is complete, it will be stored in the cloud.
Note: You can also schedule regular backups to be created automatically by toggling the “Scheduled Backups” switch and setting the frequency at which you want the backups to be created.
3 Methods To Create a Full Backup From Telegram
- Print your chat history.
- Create a full backup from the Telegram desktop version.
- Use the “Save Telegram Chat History” google chrome extension.
First Method: Copy And Paste Chat Texts, Then Print Them.
The easiest way to create a backup of your Telegram chat history is to copy and paste your message.
Now you can print it. Notice that in this method maybe you will have trouble because maybe your chat history is so long! in this case, use another way to create a backup and export your chat history.
Second Method: Create a full backup from the Telegram desktop version.
In the latest version of Telegram that was released for desktop (windows), you can create a full backup from your Telegram account easily with many options.
Users that have an older version of Telegram for PC will not see this option in the setting so first you must update the app or download the latest version.
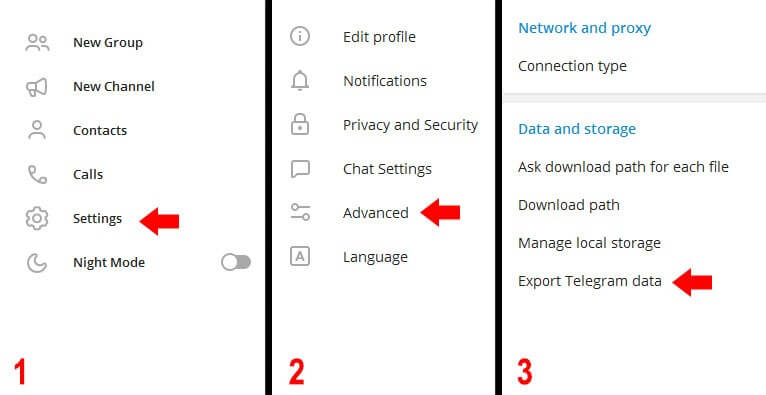
When you tap on the “Export Telegram Data” button, a new window will appear on your screen.
You can customize the Telegram backup file. let’s know these options.
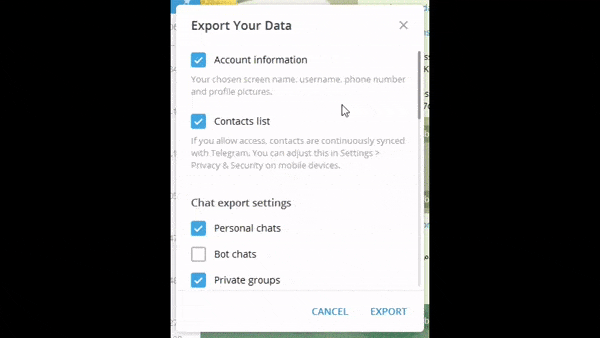
Account Information: Your profile information such as account name, ID, profile picture, number, and … will export too.
Contacts List: This is the option used for backup Telegram contacts (phone numbers and contacts name).
Personal Chats: this will save all your private chats to the file.
Bot Chats: All messages that you sent to Telegram robots will also be stored in the backup file.
Private Groups: To archive chat history from private groups that you joined.
Only my Messages: This is a subcategory option for the “Private Groups” option and if you enable it, only messages you have sent to private groups will be saved in the backup file, and messages from other users in the groups will not be included.
Private Channels: All messages that you have sent to private channels will be stored in the Telegram backup file.
Public Groups: All messages sent and received in public groups will be saved in the final backup.
Public Channels: Save all messages on public channels.
Photos: Save all sent and received photos.
Video Files: Save all videos that you sent and received in chats.
Voice Messages: Your backup file will include all your voice messages (.ogg format). To learn how to download Telegram voice messages take look at this helpful article.
Round Video Messages: The video messages that you sent and received will add to the backup file.
Stickers: For backup from all stickers that exist in your current account.
Animated GIF: Enable this option if you want to backup all animated GIFs too.
Files: Use this option to backup all files that you have downloaded and uploaded. below this option is a slider that can set the volume limit for the desired file. for example, if you set the volume limit to 8 MB, the files which are less than 8 MB will be included and larger files will ignore. if you want to save all file information, drag the slider to the end to save all the files.
Active Sessions: To store active session data that are available on your current account.
Miscellaneous Data: Save all remaining information that didn’t exist in the previous options.
Almost done! To set the location file tap on “Download path” and customize it then specify the backup file type.
This file can be in HTML or JSON format, I recommend selecting HTML. finally, click on the “EXPORT” button and wait for the telegram backup to complete.
Third Method: “Save Telegram Chat History” google chrome extension.
If you use google chrome on your computer, install the “Save Telegram Chat History” extension and create your Telegram backup easily.
For this purpose, you need to use Telegram web and it doesn’t work on phones or desktop versions.
1- Install the “Save Telegram Chat History” chrome extension to the browser.
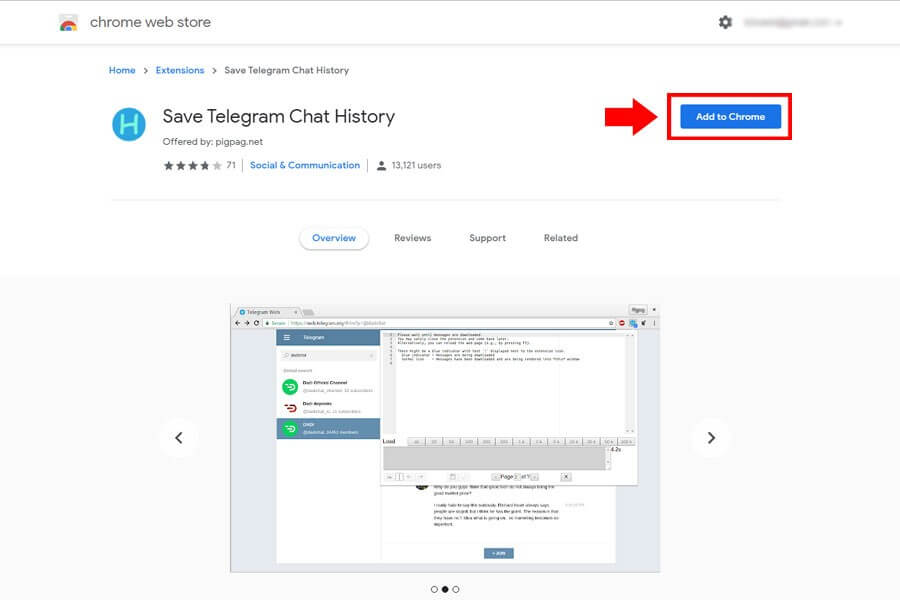
2- Login to Telegram web then Go to your target chat and click on the extension icon, it’s at the top of your browser.
![]()
3- In this section click the “All” button to collect all your chat history.
If you can’t see whole the chat messages in the field, go to chat windows and scroll up to the end and then do this step again. at the end click on the save icon.
Almost done! you just need to save the backup file (.txt). now you can open your file with WordPad or notepad.
Media files (picture, video, sticker, and GIF) won’t be stored in this backup and you should send media to save messages.
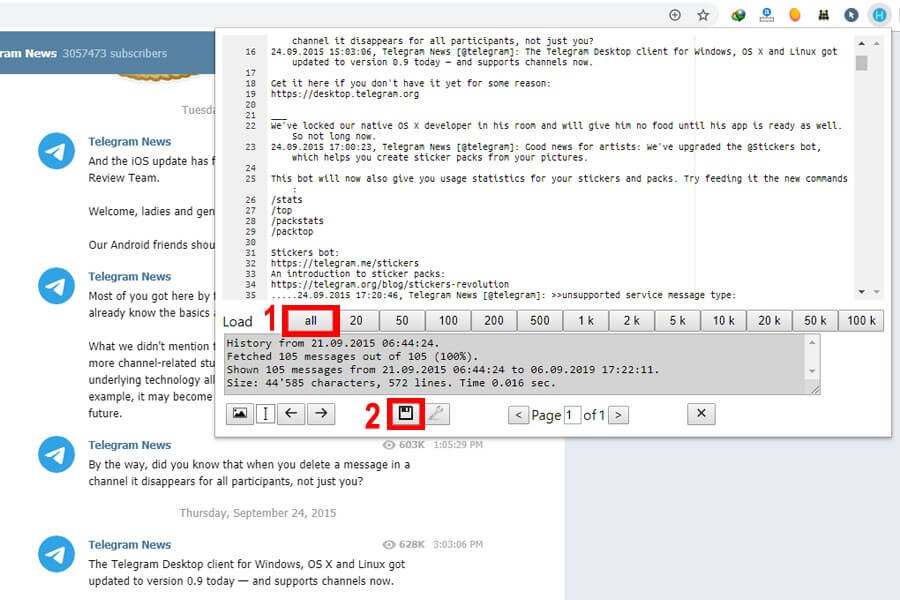
How To Delete Telegram Backup?
To delete a Telegram backup from your device, you can follow these steps:
-
Open the Telegram app on your device.
-
Tap on the “Menu” button (three horizontal lines) in the top left corner of the screen.
-
Tap on “Settings” in the menu.
-
Tap on “Chat Settings” in the settings menu.
-
Tap on “Backup” in the chat settings menu.
-
Tap on the “Delete Backup” button to delete the backup from your device.
Note that deleting the backup will not delete any of your chats or messages, but it will remove the copy of the backup stored on your device. The chats and messages will still be stored on Telegram’s servers and will be available on any other devices where you have Telegram installed.
I hope this helps! Let me know if you have any other questions.
How To Set Limit For Telegram Backup?
Telegram does not have a built-in feature that allows you to set a limit on the size of your backups. However, you can manually delete your backups to keep them from getting too large.
To delete a Telegram backup from your device, you can follow these steps:
-
Open the Telegram app on your device.
-
Tap on the “Menu” button (three horizontal lines) in the top left corner of the screen.
-
Tap on “Settings” in the menu.
-
Tap on “Chat Settings” in the settings menu.
-
Tap on “Backup” in the chat settings menu.
-
Tap on the “Delete Backup” button to delete the backup from your device.
Note that deleting the backup will not delete any of your chats or messages, but it will remove the copy of the backup stored on your device. The chats and messages will still be stored on Telegram’s servers and will be available on any other devices where you have Telegram installed.
I hope this helps! Let me know if you have any other questions.
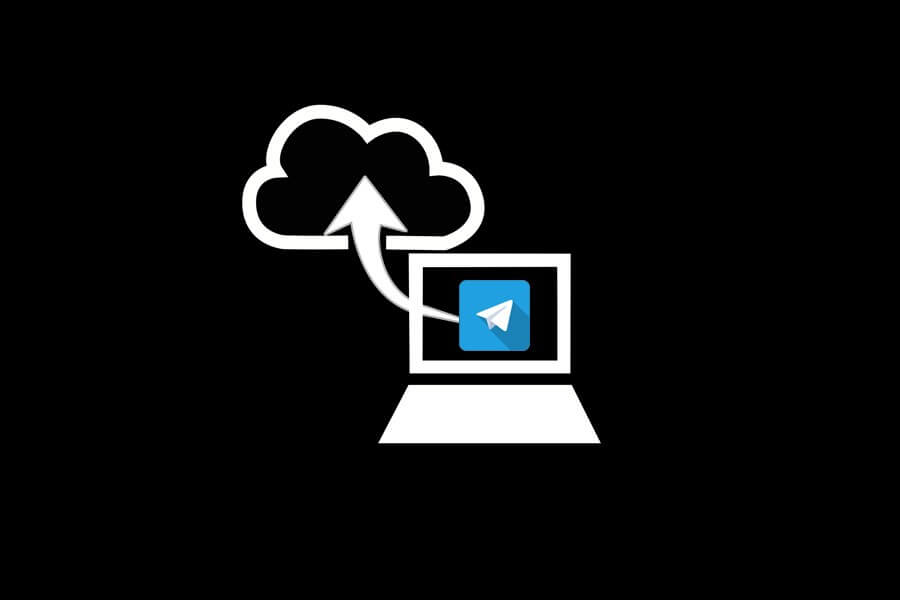
This is so helpful, thank you sir. good job.
Does this apply for deleted chat history as well? Or only chats that are still in chat history ?
Not one ot those options works for secret chats in telegram.
fantastic jobbbb
How to restore the chats which we backup on desktop.
For example… I format my phone, before that I backup everything as explained above, on my desktop.
Then once I re-install Telegram on my phone & want to restore everything including personal chat history with everyone, how do I do that…?
Hello sir. if you login with your phone number, all your previews data will load. for exp you chats, your contacts and …
if i may ask, can you please tell me how to import those back up ?
So I have several exported HTML files store
On my desktop but how do I imoort them back into telegram
For example if I have folder from Sept 2020 which had all my chats
But say in October I got new phonr and my telegram had all my contact but chat box is blank
How do I put Sept export restore to telegram?
hi sir, did you find a way for that ? please tell me if its
Thank you for this. Very helpful
thanks.
I really need your help please! a hacker logged in to my telegram account and setup a two step verification password, I terminated his session in active session before he did mine. Now I can’t log in to another device because I don’t know the cloud password he set. what can I do?
I haven’t logged out from my pc so if I export all my data like the one above and reset the account can I get it all back? Please help I really need it
Hello,
Please contact me on Telegram messenger.
Hi Jack, one of my Telegram Group members lost all of the chat histories including photos, videos, etc. I am the admin but don’t know how can I restore her messages. Can you please help?
Asif
Hello Asif,
Please send me message on Telegram.
If I delete my account can I get my private messages again if I dont save them but I have deleted them from my chat
It was the most complete article I have read on this subject
thanks
Good job
Nice article
Thank you for your good site
Your site content is very informative, thank you